Lesson 2
2. Searching the Internet
Fill in the Gaps: How do I use the Internet?
Adding Favourites and Safe Search
Practice safe searching by using the Searching the Web Activity Sheet - Click below to get started.
Adding Favourites/Bookmarks: A Step-by-Step Guide
Print Activity SheetDid you know that when you find some fun and useful sites on the internet, you could store them in your computer/tablet/smartphone so you could always go back and visit them again?
For this activity you are going to practice making a folder where you can store all your favourite websites using a computer/laptop.
Open your browser and type in https://heroes.webwise.ie/saferinternetday/. Because this site is really fun and also helpful, it is good to have easy access to it. That is why we are going to add it to our ‘Favourites’ or ‘Bookmarks’.
- At the top of the browser, type in the address of the website you want to bookmark/favourite.

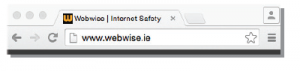
- Next, click the star to bookmark/favourite the site.

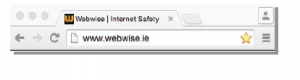
- A window opens and you should decide where you’d like to save your favourite/bookmarked sites. Often people save their favourite sites to the Bookmarks Bar.


- By doing this, the webwise page is saved, and you always have easy access to it. The next time you open your browser, webwise will be in your favourite/bookmarked sites.


TRY SOME MORE:
Now follow the same steps, and try adding one of your own favourite websites!
For example: https://rtejr.rte.ie/ or https://kids.nationalgeographic.com/ or https://www.dkfindout.com/uk/.
A Step-by-Step Guide to Finding and Saving Pictures Online - Click below to get started.
My Pictures
![]()
![]()
If you find any cool pictures on the internet that you want to keep, you can do that. To find
pictures/images on the internet it is very helpful to use a search engine like Google. Just follow these few simple steps:
1. Open your browser.
2. Type in https://www.google.com
3. Above the search window there are some options, including ‘Images’. Click there.

![]()
4. Now type a word for which you want to find pictures. Let’s try to search for pictures of Spider-Man. Type Spider-Man in the search window and click the ‘Google Search’ button. Now you get a page full of pictures of Spider-Man. How many pictures did the search engine find?
5. Pick the picture that you like the best. Move the mouse over the picture and right click the mouse. The following menu should appear:

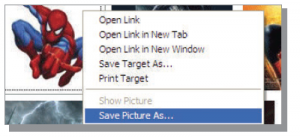
6. From this menu choose ‘Save Image As…’. Some browsers might say ‘Save Picture As…’.
7. Then another window opens, asking you where you want to save the picture. It is best to
save it in a folder called ‘My Pictures’. This way it will be easy to find your favourite pictures
because they will be all together.

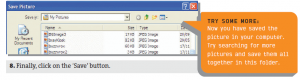
8. Finally, click on the ‘Save’ button.
TRY SOME MORE:
Now you have saved the picture in your computer. Try searching for more pictures and save them all together in this folder.
DON’T FORGET COPYRIGHT…
Did you find an image you really like and want to use for a school project? Remember to check if you have permission to use the image! Use trustworthy sites like https://www.photosforclass.com/ or https://pixabay.com/en/ that already have the photographers permission to use their photos. Google also have an option within the search settings to search for images which are free to use or share.
Teacher Info - Lesson 2
How do I use the Internet?
How to use this resource
This module contains 7 activities. Please read the step-by-step instructions provided for each activity before getting started. Worksheets are required for some activities, you can access these by clicking on the Print Sheets button found within the individual activity information sections above.
This module begins with a brief introduction to the internet, how it works, and how to access websites using a web browser. It also shows how to bookmark websites so that you can find them again easily. This introduction is aimed at those who are new to digital technologies and the internet in particular. The module then continues with activities, suitable for familiarising pupils with concepts such as searching for information and saving information once they’ve found it. It also introduces them to some age-appropriate sites and activities.
Depending on the ability of the pupils and the resources available, you may decide to do all, some, or none of these activities.
Curriculum Links:
SPHE:
Myself:
- Safety and protection - Personal safety
identify people, places and situations that may threaten personal safety
Myself and the wider world:
- Media education
explore the different ways in which information can be transmitted and learn to be discerning and selective about this information, with particular regard to language, behaviour, authenticity and attitudes
become aware of advertising and its purpose and nature
begin to explore some of the techniques that are used in marketing and advertising
Cross Curricular Links:
Language: English
Reading
Element:
- Exploring and using language
Outcomes:
- Purpose, genre and voice
- Responses and author’s intent
- Writing process
Learning Outcomes:
When they have finished this module, your pupils will be able to:
- Use a search engine to search the web.
- Identify age appropriate search engine alternatives to use.
- Identify search returns linking to inappropriate search returns.
- Bookmark websites.
- Deal appropriately with unwanted pop-up windows.
Teachers' Notes:
Pupils may not be aware of the term ‘copyright’; it is important that they learn about how copyright and property work online. They may not be able to link the idea of going to the cinema to watch a movie and downloading it for free; some adults may not be aware of this! It can be pointed out that downloading music, films, games etc. from some websites can be illegal. They should always ask an adult before they download anything to a device.
Activity: Test your knowledge. Fill in the missing words to learn more about surfing the internet.
Resources Needed:
- Computer connected to the projector/whiteboard
- Computer lab or class set of devices for pupils if available
Duration: 15 minutes
Step 1: Instruct pupils to open up the ‘How do I use the Internet’ activity on their devices. This activity is pupil led, they are to navigate each of the topics dealing with different features of browsing online. If you do not have access to a class set of devices you can go through each of these icons as a class by displaying on the whiteboard.
Step 2: Instruct pupils to click on each of the topics and fill in the missing words to learn more about different features of browsing the internet.
Step 3: Ask pupils to write 5 key takeaways on how to search the internet safely after reading completing the fill in the gaps activity.
Example Key Take Aways include:
- Use a safe search engine to find information on the web.
- Always use the X button to close down pop-ups.
- Add sites that you want to visit again to your favourites.
- Always ask an adult before you download anything to your device. A download may be illegal, inappropriate or cause a virus on the device.
Activity: Discussion Time
Resources Needed:
- Computer connected to the projector/whiteboard
- Copyright Activity Sheet
Duration: 15 minutes
Key Questions:
- What does copyright mean?
- What type of work is copyrighted?
- What should we do before we download any material to a device?
- What can happen if you copy materials from the internet without permission?
Key Vocabulary:
- copyright
- bookmark
- favourites
- search engine
- virus
- pop up
Pre-teaching of key vocabulary is recommended as some pupils may not understand these words fully.
Step 1: Display the key questions on the whiteboard for pupils one at a time. As you go through each question ask pupils to think, pair share their answers to each. Take feedback from pupils on each question, noting their answers on the whiteboard, before you move onto the next.
Step 2: Continue onto activity 3 to explore what copyright means with your pupils.
Activity: Copyright Activity Sheet
Resources Needed:
Computer connected to the projector/whiteboard
Copyright Activity Sheet
Duration: 10 minutes
Step 1: Distribute the Copyright Activity Sheet to pupils and go through activity with them on the sheet. Pupils will complete their own original piece of work and answers the question on the sheet.
Step 2: Once complete ask for feedback from pupils on their original piece of work and what type of things can be copyrighted.
Activity: Homework: Guidelines Rating Page
Resources Needed:
- Computer connected to the projector/whiteboard
- Guidelines Rating Homework Activity Sheet
Duration: 10 minutes
Step 1: Print off and distribute the Guidelines Rating Page handout for homework.
Distribute copies of the Guidelines Rating Page to pupils, reminding them that signed copies must be submitted before they will be allowed to use the internet in school.
This will further forge home school links on the area of responsible and safe internet usage by pupils and further emphasis the school's Acceptable Usage Policy which should be distributed for pupils to sign at the beginning of the academic year.
Activity: Adding Favourites and Safe Search - Searching the Web Activity Sheet
This activity takes pupils through the steps of adding favourites/bookmarks on a windows computer/laptop. If pupils have alternative internet enabled devices such as an iPad, use the principles of these steps as a guide for pupils to explore how to favourite and bookmark a website using their particular internet enabled device.
Also, note for searching the web activity, when you use quotation marks around a phrase, you are telling the search engine to only bring back pages that include these search terms exactly how you typed them in order.
Embedding Digital Technologies
Schools with access to digital devices (e.g. tablets, laptops, phone) can capture pupils responses on relevant discussion activities using a variety of web-based tools e.g Padlet, Mentimeter, etc. It would also be worthwhile asking pupils to take a screenshot of relevant tasks completed and save this in a shared folder so that you, the teacher can check if they are able to do it.
Resources Needed:
- Computer with internet access and Projector
- Computer lab or class set of devices for pupils if available
- Searching the Web Activity Sheet
Duration: 5 minutes
Step 1: Enable safe searching on Google before pupils perform the Searching the Web activity or encourage pupils to use child friendly search engines such as https://www.kiddle.co/. Consult http://www.webwise.ie/parents/how-to-google-safesearch-forparents-and-teachers/ for information on enabling Google SafeSearch. Simply demonstrate the following steps for pupils projected on the whiteboard.
Step 2: Distribute the Adding Favourites Activity Sheet to pupils. Send pupils in pairs to an internet enabled device in your classroom and ask them to follow the steps outlined on the activity sheet. If you have access to a computer lab you might want all pupils to do this at the same time. If you do not have access to a computer lab for your pupils, simply demonstrate the following steps for pupils projected on the whiteboard.
Step 3: Distribute the Searching the Web Activity Sheet to pupils. Send pupils in pairs to an internet enabled device in your classroom and ask them to follow the steps outlined on the activity sheet. If you have access to a computer lab you might want all pupils to do this at the same time. If you do not have access to a computer lab for your pupils, simply demonstrate the following steps for pupils projected on the whiteboard.
Activity: A Step-by-Step Guide to Finding and Saving Pictures Online
Resources Needed:
- Computer connected to the projector/whiteboard
- Class set of devices, if available
Duration: 10 minutes
Step 1: Display My Pictures activity page to pupils. Send pupils in pairs to an internet enabled device in your classroom and ask them to follow the steps outlined on the activity page. If you have access to a computer lab you might want all pupils to do this at the same time.
If you do not have access to a computer lab for your pupils, simply demonstrate the following steps for pupils projected on the whiteboard.
Activity: Ruby's Top Tips for Searching the Web Safely
Resources Needed:
- Computer connected to the projector/whiteboard
Duration: 5 minutes
Step 1: Read through Ruby's Top Tips slides and review with pupils the key takeaways from lesson 2 on how to search the internet safely.
Activity: Safer Internet Day
Celebrate Safer Internet Day using these colouring templates. Webwise are hosting a colouring competition for primary school pupils to enter. Be in with a chance of winning The Art Award – with a drone for your school up for grabs.
How to enter:
To enter the competition, you must be a resident of Ireland. Download your colouring template Only one entry allowed per person. Posters should be A4 in size There are multiple ways to enter.
Entries can be posted to: Webwise, PDST Technology in Education, Invent, Dublin City University, Dublin 9, Ireland. Alternatively, you can take a picture of your colouring template and add it to your social media – make sure to tag Webwise Ireland on Twitter, Facebook and Instagram and use the hashtag #HTMLHeroes.
You can also email it to: internetsafety@pdst.ie. Please use ‘Colouring Competition Entry’ in the Subject Line. Don’t forget to tell us what school you are in and what class you are in. All entries need to be accompanied by an email address of a teacher, parent or guardian
Disclaimer: Webwise reserves the right to use entries for promotional reasons. Visit the link https://heroes.webwise.ie/teachers/htmlheroes-colouring/ to find out more information about how to enter the Webwise colouring competition. Find out more about Safer Internet Day by visiting https://heroes.webwise.ie/saferinternetday